
С помощью PowerShell
- Нажмите Win + X → выберите Windows PowerShell (Администратор).
- Введите команду:
Get-WmiObject Win32_PhysicalMemory | Format-Table Manufacturer, PartNumber, Speed, MemoryType
MemoryType показывает код типа памяти:
- 24 = DDR3
- 26 = DDR4
- 34 = DDR5
- 0 = неизвестно, определить не удалось (старый BIOS или ограничения Windows WMI).
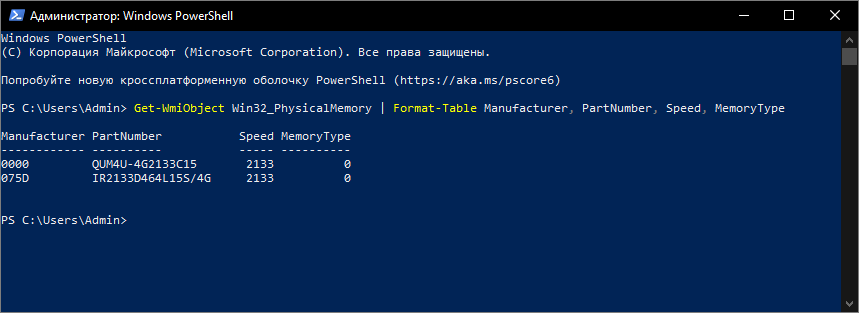
На скриншоте как раз тот случай, когда MemoryType = 0, но тип можно определить и по PartNumber — достаточно просто загуглить его.
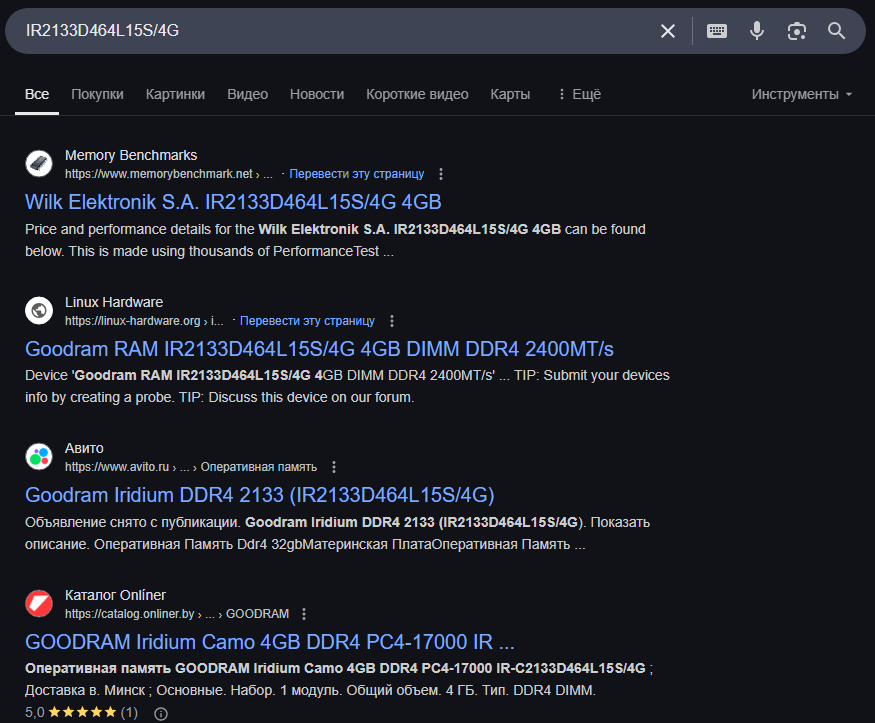
Не переходя по ссылкам, можно понять, что у нас ОЗУ — DDR4.
С помощью командной строки
Метод похож на предыдущий:
- Нажмите Win + R.
- Введите команду cmd и нажмите Enter.
- Введите команду:
wmic memorychip get devicelocator, memorytype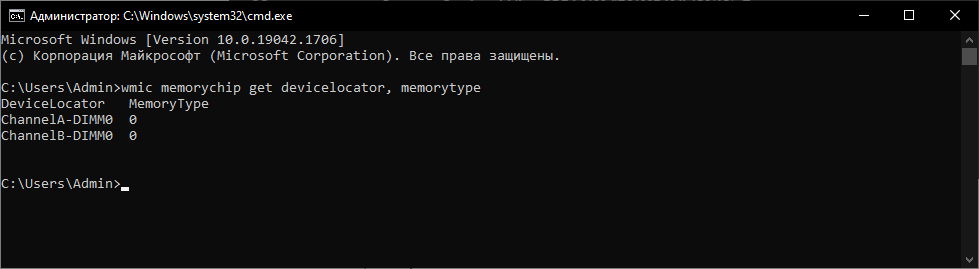
MemoryType имеет такие же значения, как и в пункте выше (PowerShell).
С помощью CPU-Z
- Скачайте бесплатную программу CPU-Z и запустите ее.
- Перейдите в раздел Memory.
- В строке Type будет указан тип оперативной памяти:
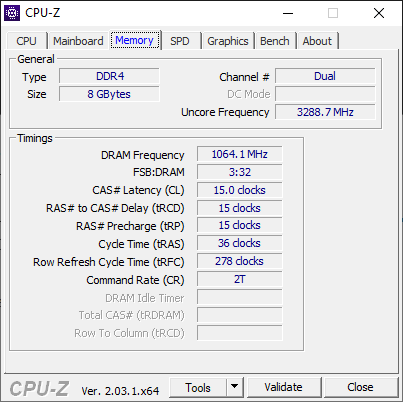
Если у вас различные планки, то можно перейти в раздел SPD, выбрать слот требуемой ОЗУ и посмотреть ее тип:
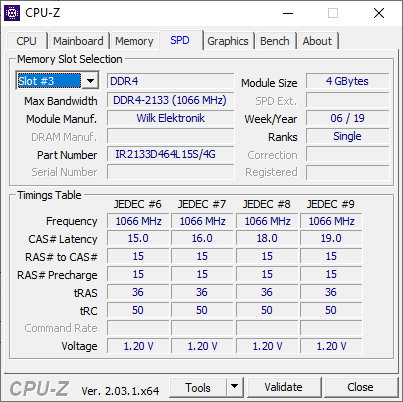
Аналогично можно проверить в других программах, например: AIDA64, Speeccy, HWiNFO и т.д., принцип у них одинаковый.
Осмотреть планки вживую

Если на вашей оперативной памяти осталась наклейка, то можно просто проверить информацию на ней. Обычно указан производитель, модель и тип памяти.
Как узнать тип оперативной памяти (ОЗУ)